1. Understanding the model
2. Basic rules
3. Starting the application
4. Database connection and initialization
5. Durations repository administration
6. Collaborators repository administration
7. Tasks repository administration
8. Contributions management
9. Extensible report facility
10. XML export/import
1. Understanding the model
The model is very simple. It is based on four notions :
- Collaborators : people who may contribute to the tasks defined
in the task repository
- Tasks : repository containing all the tasks identified on your
project
- Durations : possible values or a contribution's duration
- Contributions (see below)
A contribution is defined by :
- a contributor (choosen in the collaborator repository)
- a task (choosen in the task repository)
- a duration (choosen in the duration repository)
- a date

2. Basic rules
Activity Manager is based on three basic rules :
-
A task that has one or more subtasks :
- can not accept any contribution (which means that when
you update a collaborator's contributions through the
contributions tab,
you can only choose leaf tasks (if you consider that the
task repository is a tree))
- represents an aggregation of its subtasks (for
example, its contributions consumption sum is the result
of its subtasks contribution consumptions). For such a
task, 'Initial fund', 'Initial consumption' and 'Todo'
fields are not updatable.
-
A task that is associated to one or more contributions :
- can not admit any subtask (which means that if you
try to add a subtask to such a task through the
tasks tab,
you will get an error)
- has updatable 'Initial fund', 'Initial consumption'
and 'Todo' fields.
-
Sister tasks must have different codes (which means that two
tasks may have the same code, but then, they cannot have
the same parent task).
3. Starting the application
To start the application, double click on the file
bin\activitymgr.bat

Click to enlarge
4. Database connection and initialization
In the database tab, choose one of the three different modes :
- Standalone mode (with an embeded HSQL database)
- MySQL Server mode
- Custom mode (user defined database for skilled users)
Standalone mode allows to start using Activity Manager quickly.
In this mode, an embedded HSQLDB database is used. Just select
a filename (in which the data will be stored) and click on 'Connect'.
For the first connection, Activity Manager suggest to initialize
the database (click Ok in the popup).
In MySQL server mode, you have to provide the connection settings
(database host, database name, user id and password) before clicking
on 'Connect'. As for standalone mode, Activity Manager suggests
to initialize the database.
In Custom mode, you will have to provide a custom JDBC driver
(just add the driver jars in the lib directory and
restart the tool). You may also have to create the database tables
by yourself (with the default MySQL script as a model for example).
This mode is only for skilled users. If the tables are not installed
when you click on 'Connect', Activity Manager will try to initialize
it with the MySQL initialization script (which may not be compatible
with your custom database; WARNING : this mode may not work
properly as the tool's SQL requests may not be compatible with your
database).
5. Durations repository administration
A duration is a percentage of a day.
Activity Manager has a default duration repository containing 4 values
that you can optionnaly install if you want (when you connect for the
first time to a database or when you reinstall the database) :
- 0.25 (=25% of a day)
- 0.50 (=50% of a day)
- 0.75 (=75% of a day)
- 1.00 (=100% of a day=one day)
The correspondant tab allows you to create, modify and remove
durations from the repository.
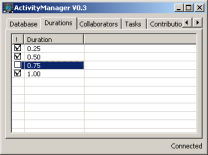
Click to enlarge
To add a new duration, simply click on the right mouse button and
choose 'New duration' on the popup menu. A new popup windows displays
in which you enter the new duration.
To modify a duration, double click on it and modify it.
To remove a duration, click on the right mouse button and
choose 'Remove' on the popup menu after having selected the duration
to remove.
To enable or disable a duration, use the checkbox on the left. A
disabled duration will be hidden in the contributions tab.
WARNING: a duration which is used at least by one contribution
cannot be modified or removed
To export the window table content, click on the right mous button,
choose 'Export' and select a destination file.
6. Collaborators repository administration
A collaborator is characterized by :
- an identifier : a unique string that identifies the collaborator
- his first name
- his last name
The correspondant tab allows you to create, modify and remove
collaborators from the repository.
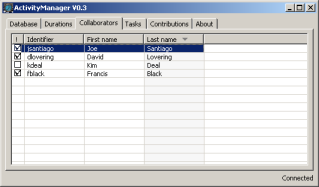
Click to enlarge
To add a new collaborator, simply click on the right mouse button and
choose 'New collabortor' on the popup menu. A collaborator with default
attributes is created. Modify these attributes by clicking on it and
typing the new values.
To enable or disable a collaborator, use the checkbox on the left. A
disabled collaborator will be hidden in the contributions tab.
You can click on the column headers to sort the collaborators.
The 'List contrib.' menu item opens a popup windows listing all the
contributions associated to the selected user.
To export the window table content, click on the right mous button,
choose 'Export' and select a destination file.
7. Tasks repository administration
A task is characterized by :
- a name
- a code : unique for a given task path
- a budget
- an initially consumed sum : consumption for this task that is
not traduced with contributions through the
contributions tab.
- a consumed sum : this sum is the result of all the contributions
that have been created through the
contributions tab plus the initially
consumed sum.
- a todo sum : represents the amount of work that still has to
be done
- a delta sum : a positive value indicates that you are in advance, a negative
value indicates that you are late (= 'budget' - 'initially consumed'
- 'consummed' - 'todo')
The correspondant tab allows you to create, modify, remove and move
tasks from the repository.

Click to enlarge
To add a new task, simply click on the right mouse button and
choose 'New task' or 'New subtask' on the popup menu. A task with default
attributes is created. Modify these attributes by clicking on it and
typing the new values.
Note :
- The 'Name' and 'Code' columns are always updatable
- The 'Budget', 'Initially consumed' and 'Todo' columns are
updatable only for leaf tasks (see Basic rules
for more details).
- The 'Consumed' and 'Delta' columns are read-only (calculated by
the application)
The top search filter allows you to find a task by its name or its code.
The 'List contrib.' menu item opens a popup windows listing all the
contributions associated to the selected task.
The 'Export' menu item allows you to generate an EXCEL file containing
the task tree as it is represented on the screen.
To export the window table content, click on the right mous button,
choose 'Export' and select a destination file (WARNING : only the tasks
present on the screen will be exported, not the full tasks repository).
8. Contributions management
A contribution is characterized by :
- a contributor : the collaborator involved in this contribution
- a date
- a task
The correspondant tab allows you to create, modify and remove
contributions from the repository.
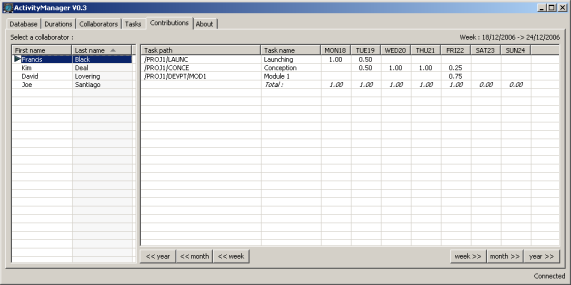
Click to enlarge
You can choose the contributor by using the list which is on the left.
For each day, a contribution sum is calculated and shown in italic. This allows
to detect quickly any mistake.
To add a new contribution line, simply click on the right mouse button
and choose 'New contribution' on the popup menu. A popup will appear in
order to allow you to choose a task.
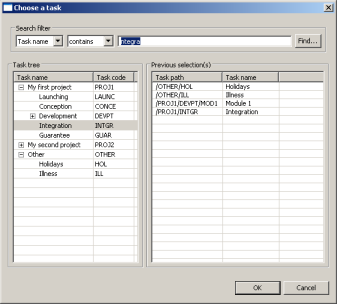
Click to enlarge
When the task has been chosen, a new line appears in the contributions
tab. Then, you can create a contribution by choosing a duration for one
day.
Use the bottom buttons to go to the next or the previous week/month/year.
To export the window table content, click on the right mous button,
choose 'Export' and select a destination file.
9. Extensible report facility
Activity Manager includes a report engine based on
Jakarta Apache Velocity.
This engine generates HTML output from templates files. The distribution
includes 4 built in templates (located in templates dir):
-
tasksReport.vm (see
sample)
-
tasksByMonthReport.vm (see
sample)
-
taskCollaboratorByMonthReport.vm (see
sample)
-
monthCollaboratorActivityByDayReport.vm (see
sample)
The report engine is configured through the
cfg\report.properties file. The report to his file to see
how to configure the report facility.
Once the configuration is ready, use bin\reporting.bat
to genrate the reports.
Ther is no specific documentation to help to create custom templates.
Please report to
Velocity reference guide,
take a look at the built in templates and consult the
model manager class javadoc to create custom templates.
Velocity is simple to use. Creating custom templates may be within
easy reach.
10. XML export/import
There is nothing to say about this feature! Just select an XML
file and click on export and/or export ! If you have any problem with
it, follow this link to contact me!
| 